Dictionary
Phần này mô tả màn hình My Dictionaries. Tính năng này cho phép bạn quản lý các từ điển từ vựng của mình.
Click Current dictionary để mở màn hình My Dictionaries.
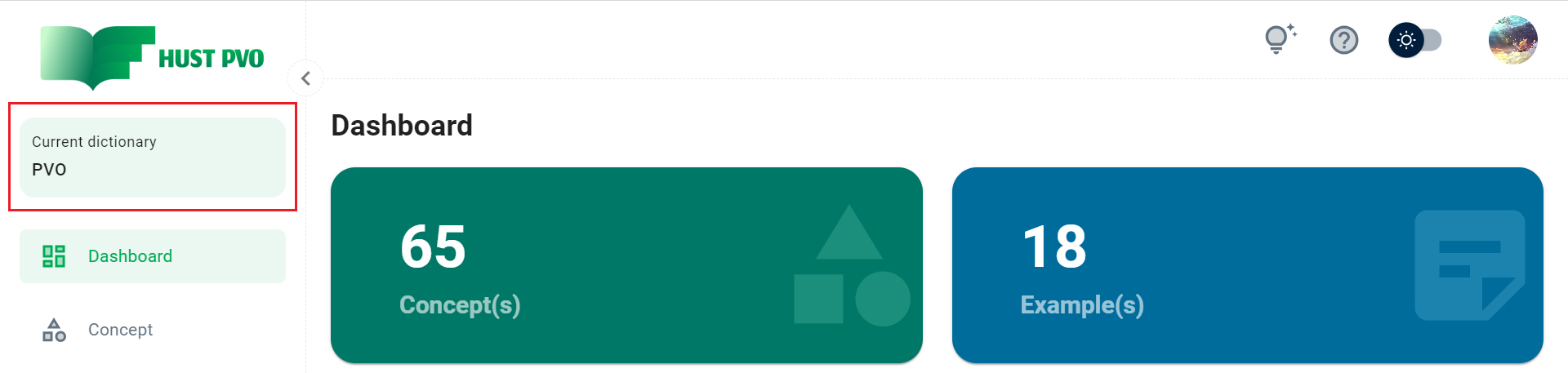
Nếu bạn thu gọn sidebar, bạn có thể click nút Dictionary ở thanh menu bên trái, hoặc click Current dictionary ở thanh header.
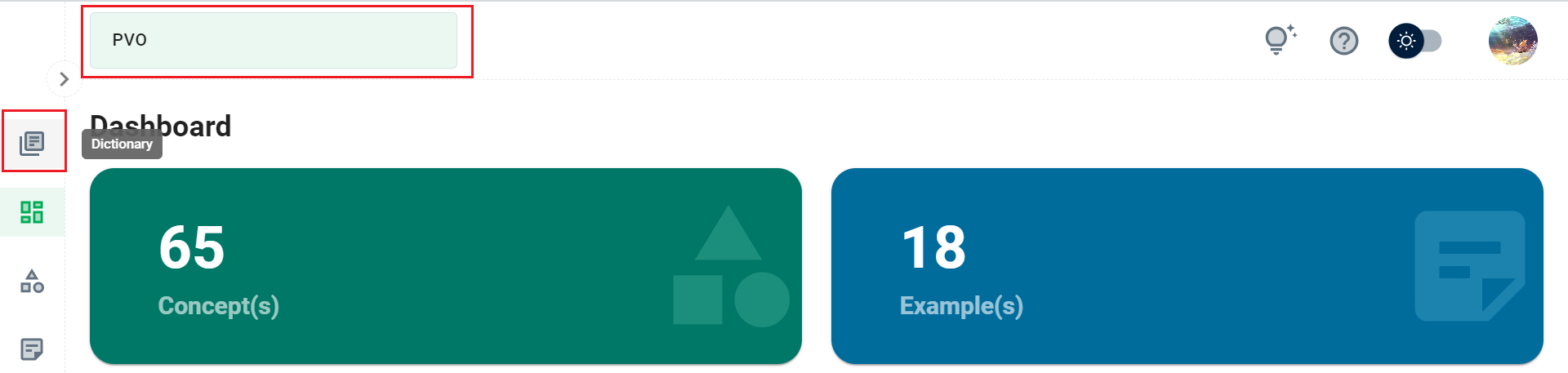
Danh sách từ điển
Mỗi từ điển trong danh sách được hiển thị với tên và thời điểm truy cập cuối.
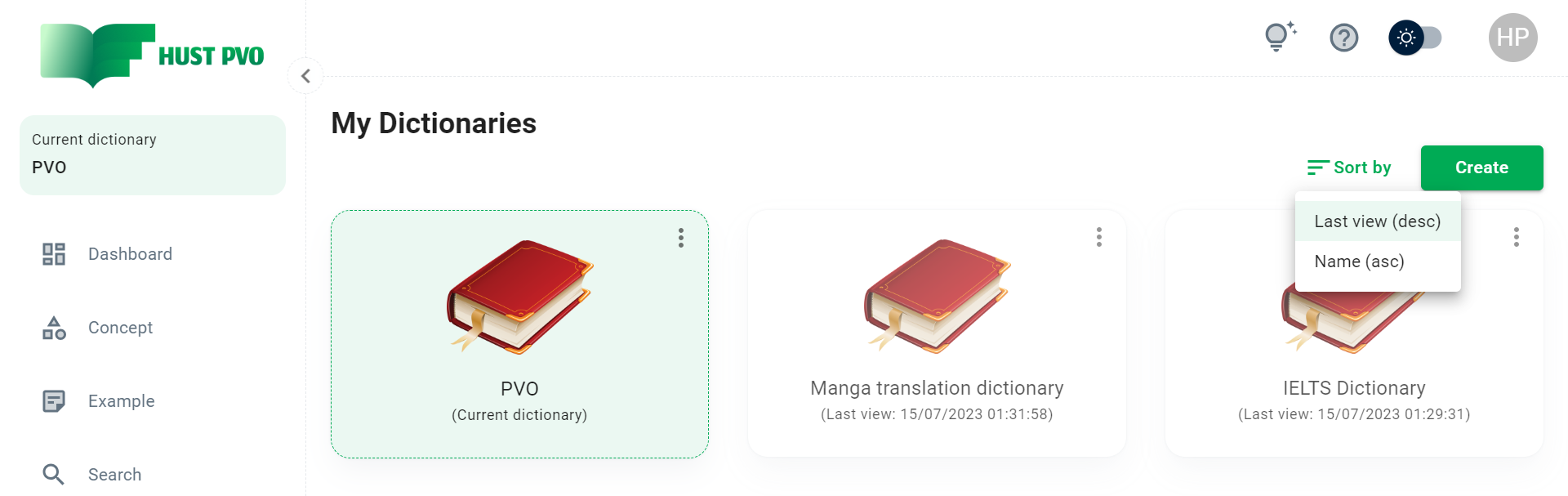
Mặc định, danh sách được sắp xếp theo thời điểm truy cập cuối (từ mới đến cũ). Ngoài ra, bạn có thể chọn sắp xếp theo tên từ điển.
Tạo từ điển mới
Mặc định, HUST PVO đã tạo cho bạn một từ điển có tên là PVO. Bạn có thể tạo thêm từ điển tùy theo nhu cầu cá nhân.
Click Create để mở hộp thoại Create Dictionary.
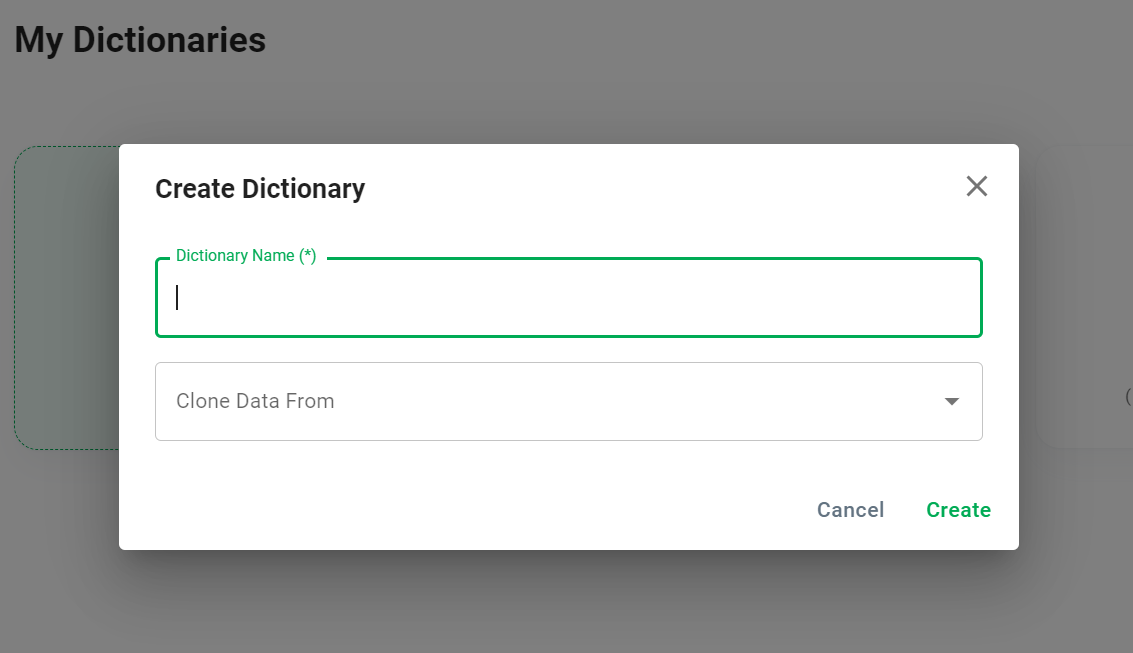
Dictionary name là trường bắt buộc. Ngoài ra, bạn không thể tạo 2 từ điển trùng tên.
Tại combobox Clone Data From, bạn có thể chọn 1 từ điển nguồn để sao chép dữ liệu của từ điển đó sang từ điển mới.
Hành động khác
Tại bất kỳ mục từ điển nào, hãy nhấp vào icon ở góc trên cùng bên phải để mở menu.
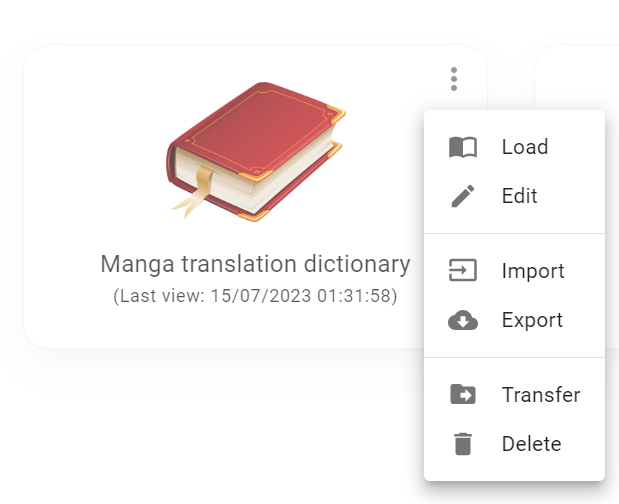
- Load: Truy cập vào từ điển để sử dụng.
- Edit: Sửa tên từ điển.
- Import: Nhập khẩu dữ liệu từ excel vào từ điển.
- Export: Xuất dữ liệu từ điển ra file excel.
- Transfer: Sao chép dữ liệu của từ điển này, chuyển và gộp vào dữ liệu đã có của từ điển khác.
- Delete: Xóa dữ liệu hoặc xóa từ điển.
Load
Click Load tại menu, hoặc double-click 1 mục từ điển. Từ điển đó sẽ trở thành Current dictionary.
Edit
Click Edit tại menu để mở hộp thoại.
Nhập tên từ điển mới (tên không được để trống và không được trùng với tên từ điển đã có).
Import
Click Import tại menu để mở màn hình Import. Quá trình nhập khẩu gồm 3 bước.
Nếu nhập khẩu thành công, tất cả dữ liệu hiện có của từ điển sẽ bị xóa.
Bước 1 - Chọn file nhập khẩu
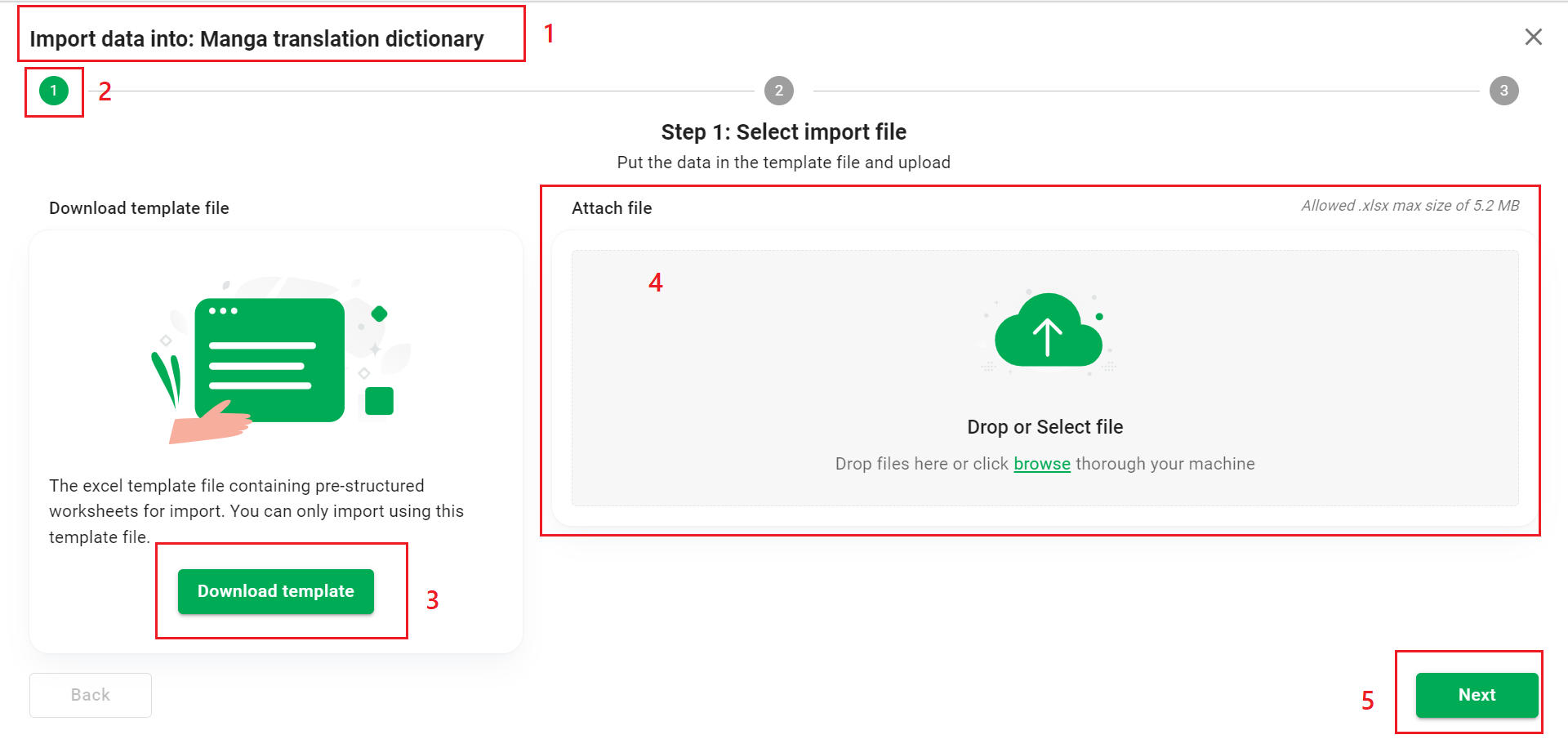
- Tên của từ điển bạn đang làm việc.
- Bước hiện tại.
- Nút tải xuống mẫu nhập khẩu.
- Vùng tải tệp lên.
- Chuyển sang bước tiếp theo.
Để nhập khẩu, bạn cần tải xuống tệp mẫu nhập khẩu do HUST PVO cung cấp và cho dữ liệu vào tệp. Hoặc bạn có thể sử dụng tệp dữ liệu đã xuất khẩu bằng tính năng Export của HUST PVO.
Nếu bạn không sử dụng tệp excel mà HUST PVO cung cấp, chúng tôi không thể xử lý dữ liệu của tệp đó. Bạn sẽ nhận được thông báo lỗi: "Invalid file upload" khi bạn chuyển sang bước 2.
HUST PVO cung cấp tệp mẫu nhập khẩu ở định dạng excel. File này đã dựng sẵn cấu trúc giúp bạn nhập dữ liệu nhanh chóng, cũng như để HUST PVO dễ dàng xử lý khi bạn nhập khẩu.
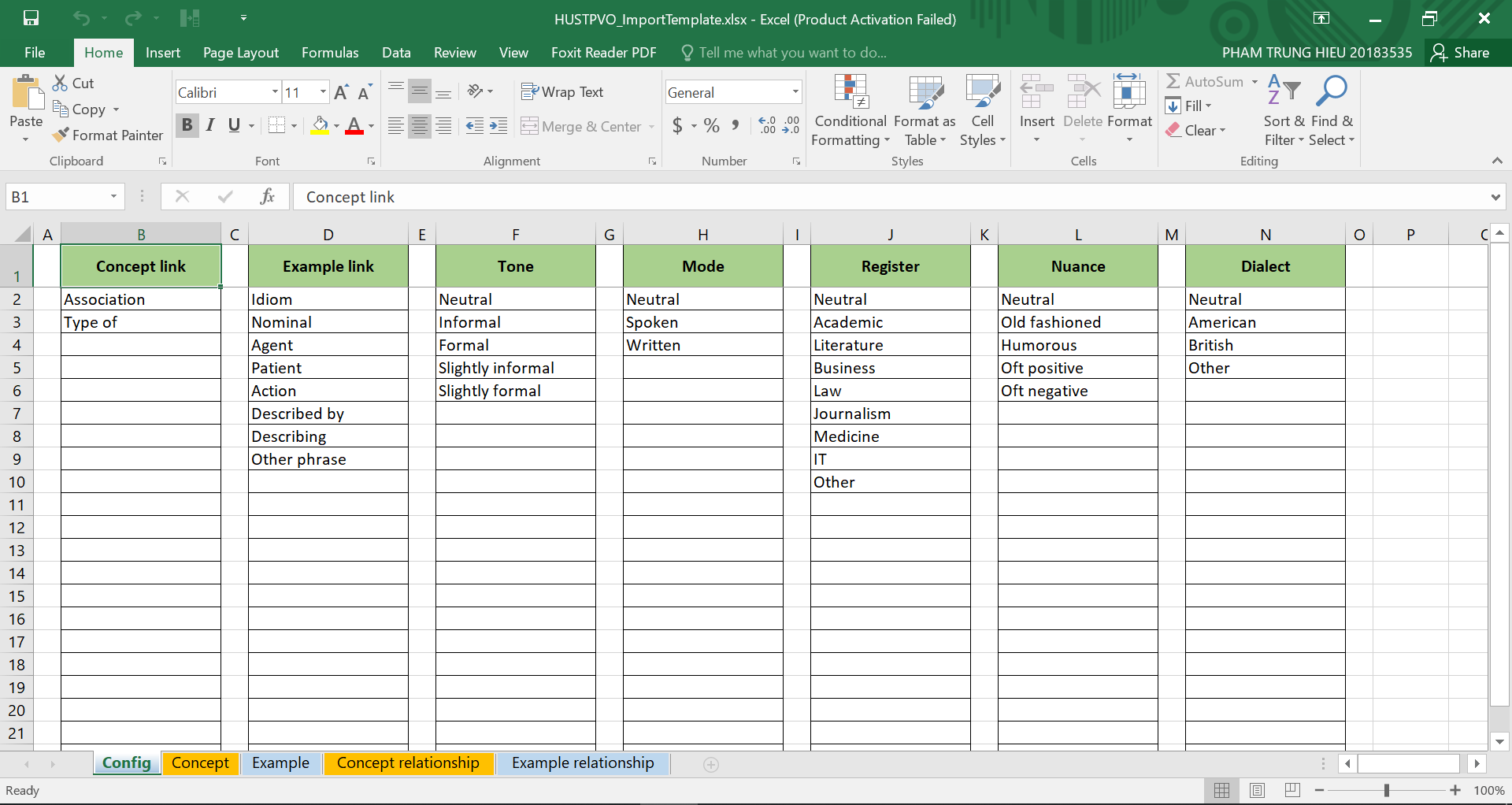
Hình ảnh dưới đây là một ví dụ về nhập dữ liệu trong tệp mẫu nhập khẩu:
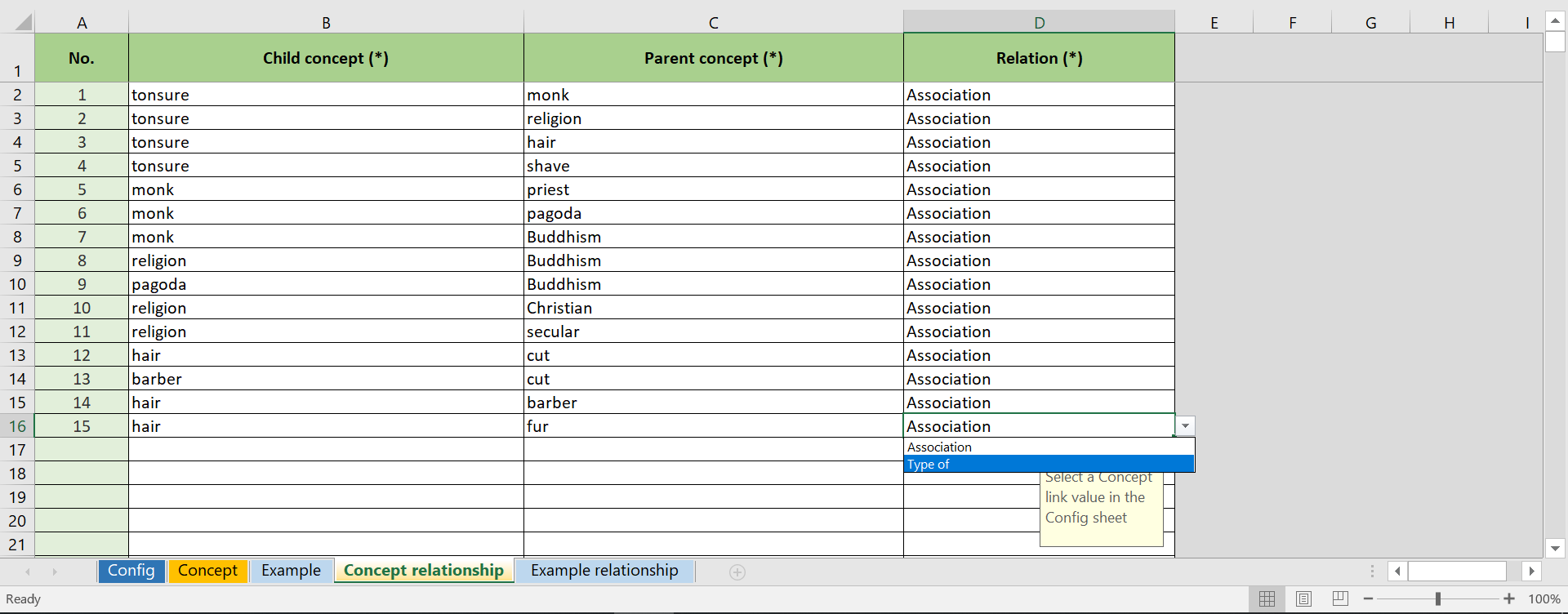
HUST PVO chỉ chấp nhận các tệp có định dạng excel, dung lượng dưới 5,2 MB và phải là tệp do HUST PVO cung cấp.
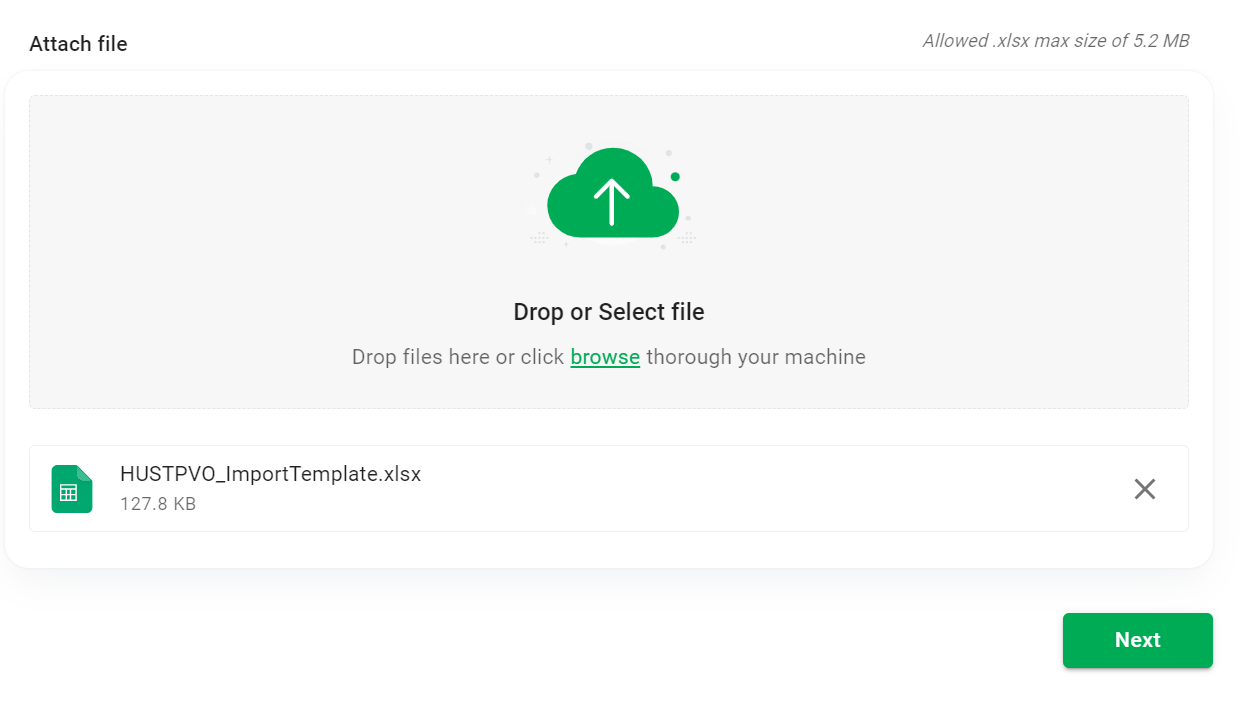
Click Next để chuyển sang bước 2.
Bước 2 - Kiểm tra dữ liệu
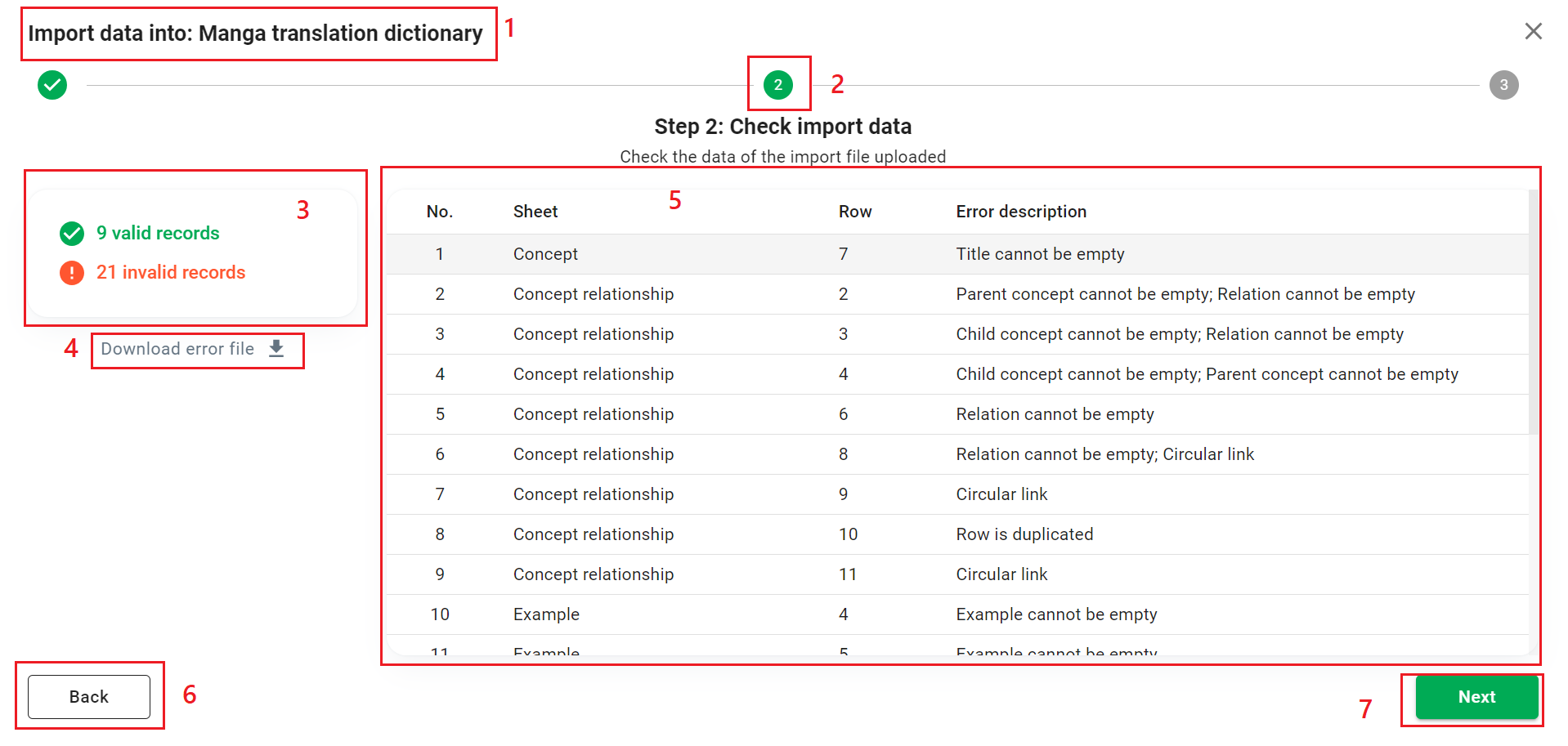
- Tên của từ điển bạn đang thao tác.
- Bước hiện tại.
- Số lượng bản ghi hợp lệ và không hợp lệ.
- Tải xuống tệp lỗi.
- Bảng mô tả bản ghi không hợp lệ.
- Quay lại bước 1.
- Chuyển sang bước tiếp theo.
Nếu có bất kỳ bản ghi nào không hợp lệ, HUST PVO sẽ hiển thị mô tả trên bảng, đồng thời cho phép người dùng tải xuống tệp lỗi.
Hình ảnh dưới đây là ví dụ về một tệp lỗi. Các dòng lỗi sẽ được đánh dấu màu đỏ, kèm theo mô tả lỗi ở cột cuối cùng.
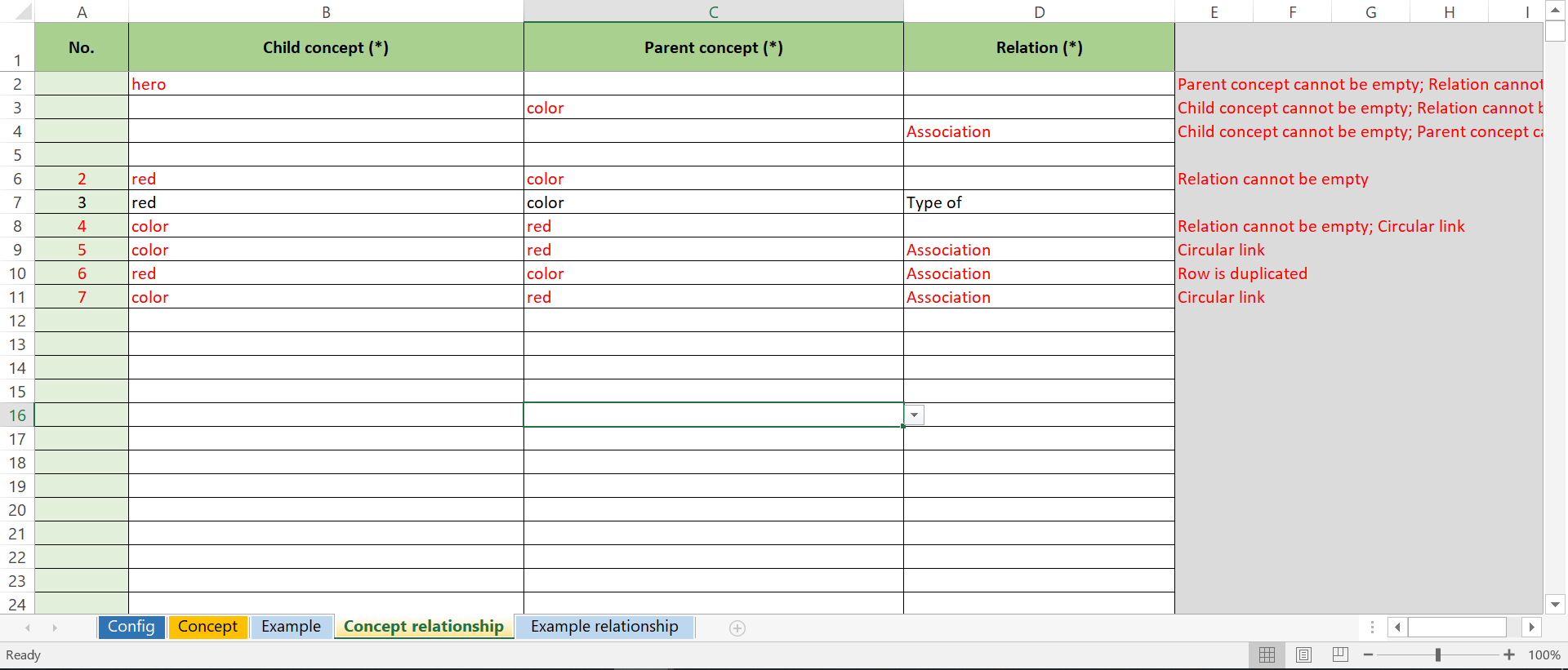
Bạn có thể sửa tệp lỗi và sử dụng chính tệp đó để nhập khẩu lại (Không cần thay đổi định dạng màu chữ của dòng lỗi, không cần xóa mô tả lỗi ở cột cuối cùng).
Click Next để thực hiện nhập khẩu.
Nếu từ điển bạn đang làm việc có dữ liệu, một hộp thoại thông báo sẽ xuất hiện yêu cầu bạn xác nhận. Click Accept continue để xóa dữ liệu cũ và nhập khẩu dữ liệu mới.
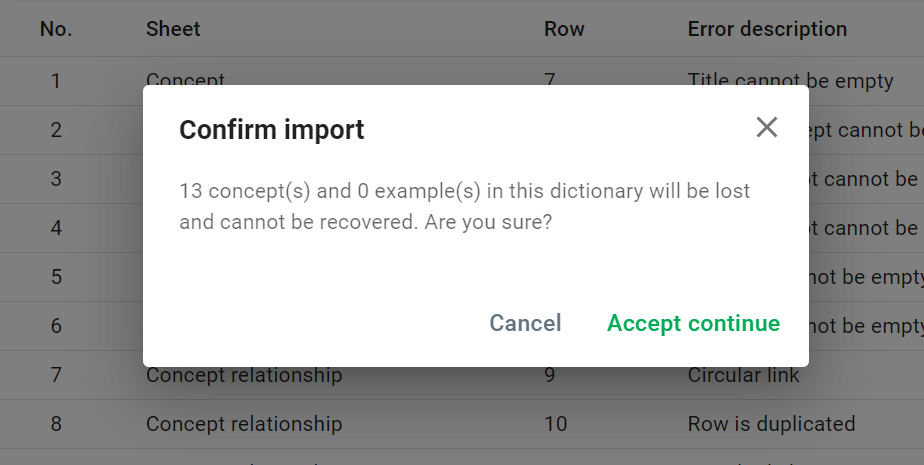
Bước 3 - Xem kết quả
Kết quả số bản ghi đã nhập khẩu thành công sẽ được hiển thị trên màn hình.
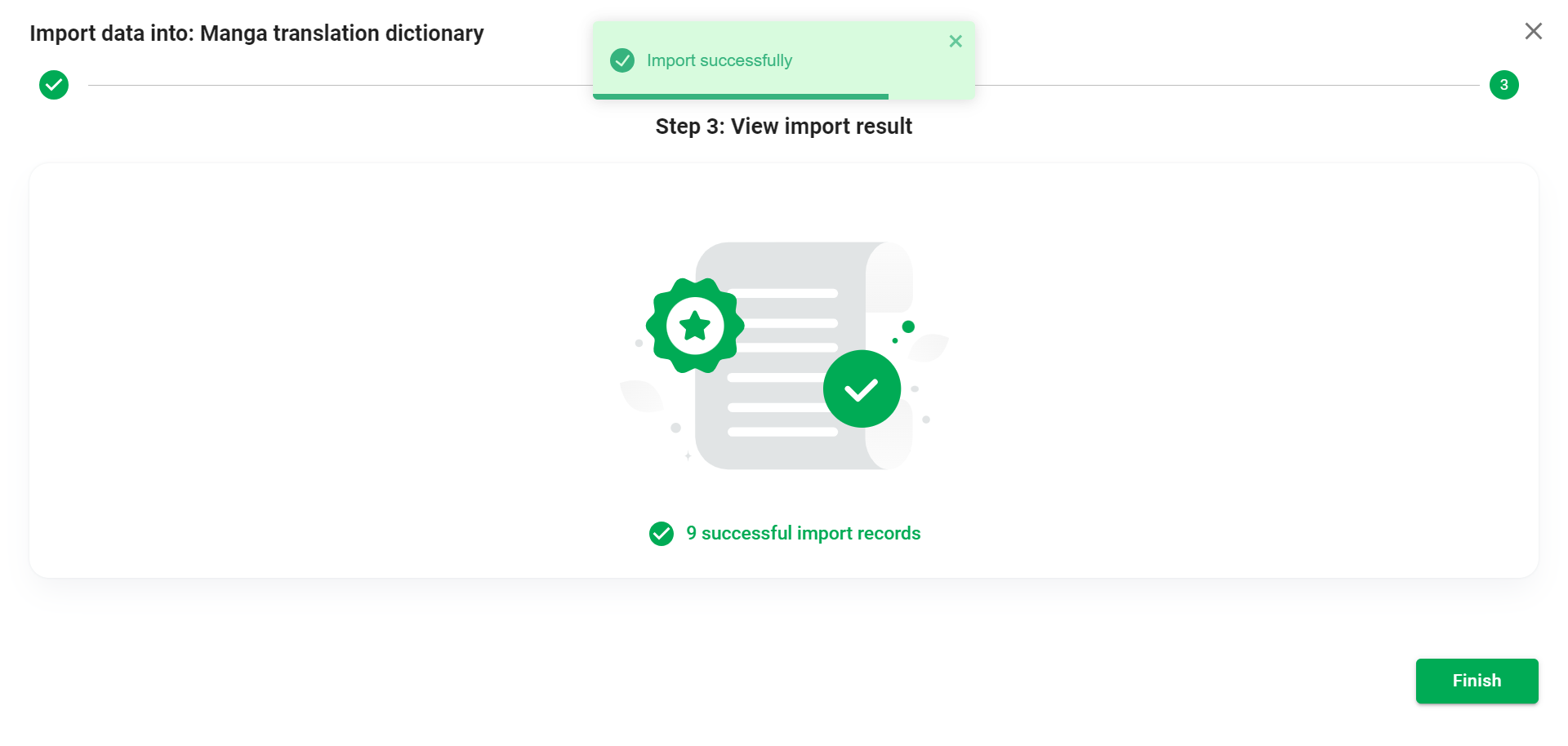
Export
Click Export tại menu để mở hộp thoại Export Options.
Click Download để tải về tệp excel chứa dữ liệu xuất khẩu.
Click Send to email để yêu cầu HUST PVO gửi tệp xuất khẩu vào email của bạn.
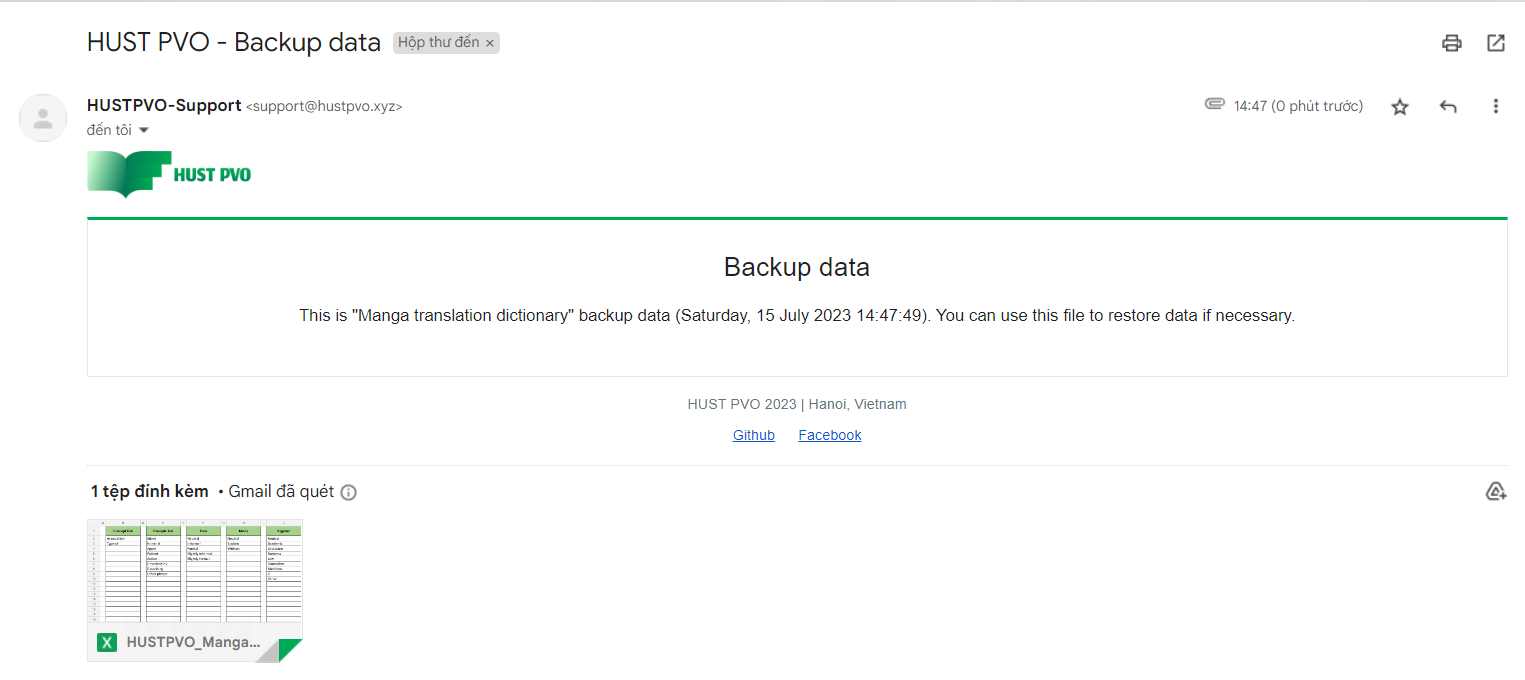
Transfer
Click Transfer tại menu để mở hộp thoại Transfer.
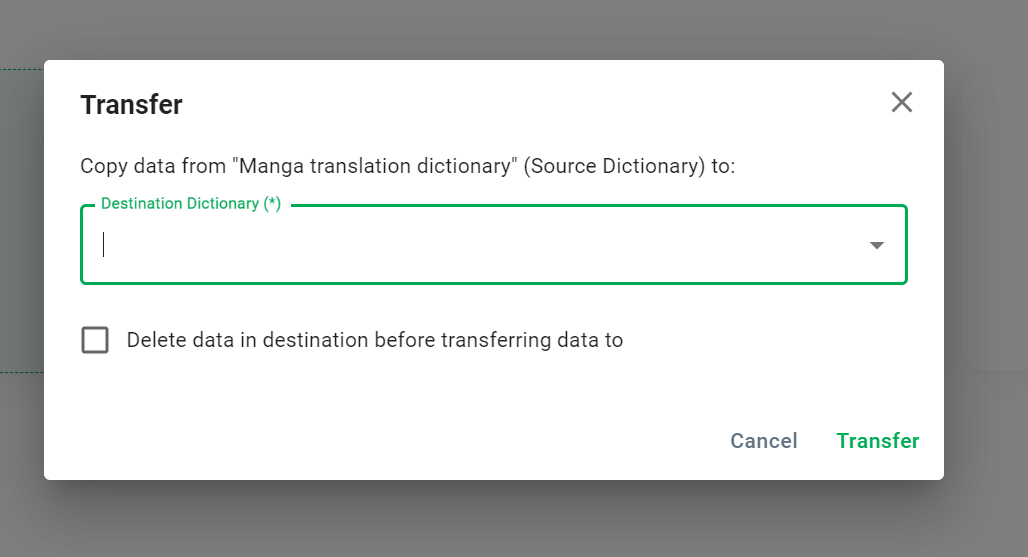
Bạn cần chọn một từ điển đích.
Giả sử từ điển nguồn là A, từ điển đích là B. Dữ liệu của A (bao gồm các concept, example, liên kết concept-concept, liên kết example-concept) sẽ được sao chép sang từ điển B. Những dữ liệu này sẽ được hợp nhất với dữ liệu đã có trong B.
Ví dụ: A chứa concept a1 liên kết với concept a2, B chứa concept a1 liên kết với concept b2, B không chứa concept a2. Sau khi truyền dữ liệu từ A sang B, B chứa concept a1 liên kết với concept a2 và concept b2.
HUST PVO cho phép bạn chọn: có xóa dữ liệu từ điển đích, trước khi nhận dữ liệu của từ điển nguồn hay không.
Delete
Click Delete tại menu để mở hộp thoại Delete Options.
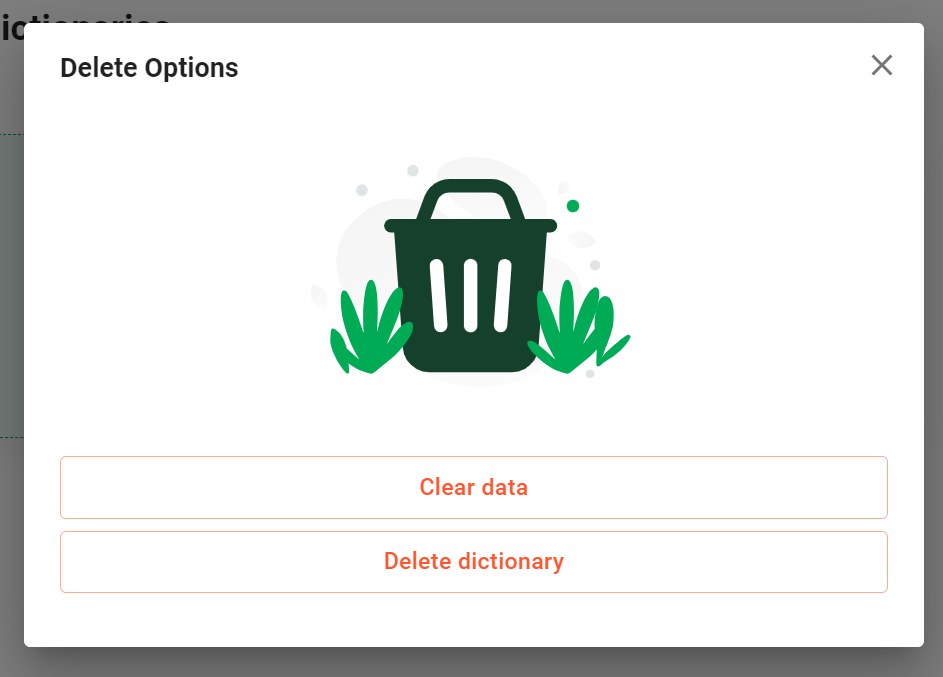
Có thể chọn Clear data (để làm trống từ điển) hoặc Delete dictionary. Chú ý rằng bạn không thể xóa Current dictionary (nhưng có thể làm trống dữ liệu).
Nếu từ điển có dữ liệu, bạn sẽ thấy hộp thoại cảnh báo.
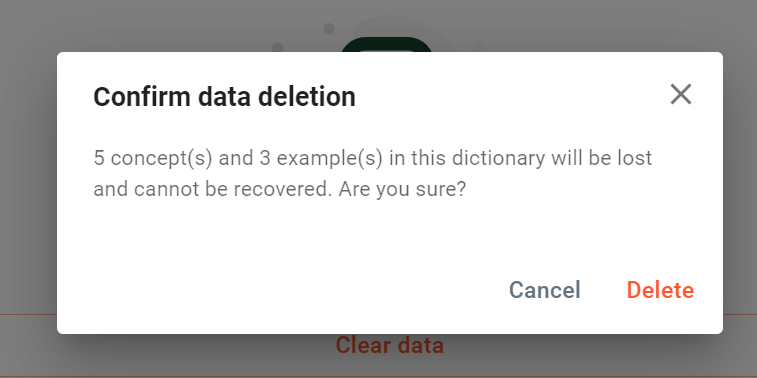
Click Delete để xác nhận hành động, hoặc click Cancel hủy thao tác.